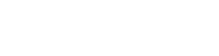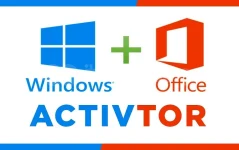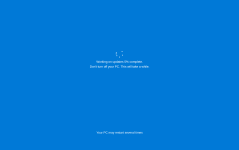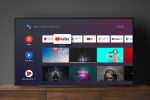Merhaba arkadaşlar video destekli bu yazımızda nasıl multiboot hazırlanır ve windows 10 iso dosyası nasıl nt6’ya çevrilir bunu anlatacağız.
Gerekli dosyalar:
Multiboot yapabilmemiz için bir kaç yazılıma ihtiyaç duyuyoruz.
- Multiboot Yazılımı : ilgili yazılımı linke tıklayarak indiriniz.
- Gfx editör: arka plan değişikliği için gerekli gfx editör yazılımını linke dahil ettik.
- Video da kullandığımız iso Windows 10
- Hiren’s Boot iso indirmek için tıklayınız
Windows iso’su doğrudan multiboot ile çalışmaz nt6 ya çevirmemiz gerekmektedir.
Video Anlatımı:
Yazılı anlatım:
Windows iso dosyası nasıl nt6’ya çevrilir?
Yukarıda vermiş olduğumuz linkteki multiboot yazılımına nt6 dönüştürücü yazılımı da ekledik indirdiğiniz iso dosyasına sağ tıklayarak bağla diyorsunuz, açılan penceredeki dosyaların tümünü kopyalayıp nt6 içerisindeki NT6_ISO_ROOT klasörüne kopyalıyorsunuz. Ardından Nt6IsoSetup.exe yi yönetici olarak çalıştırıyorsunuz.
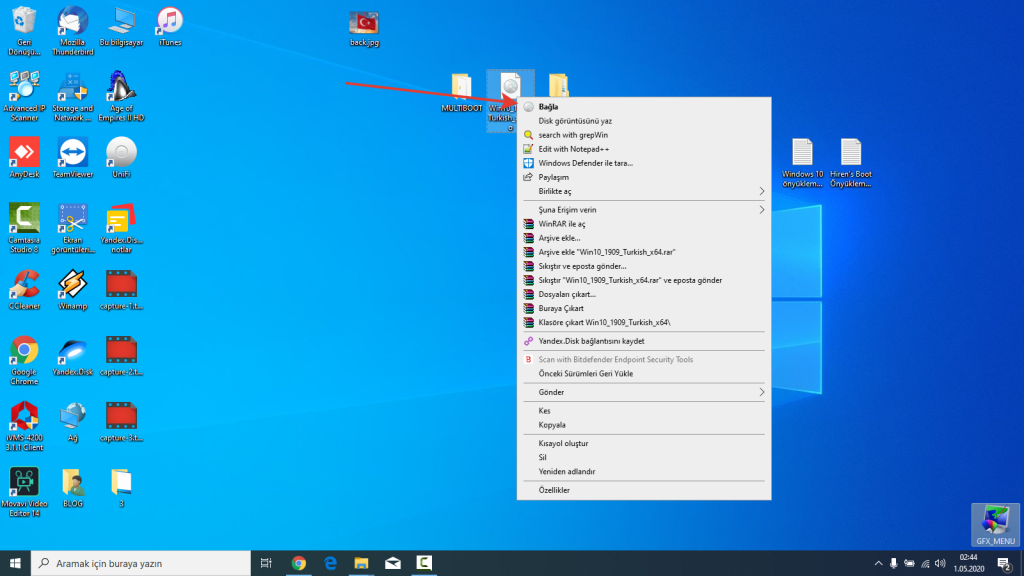


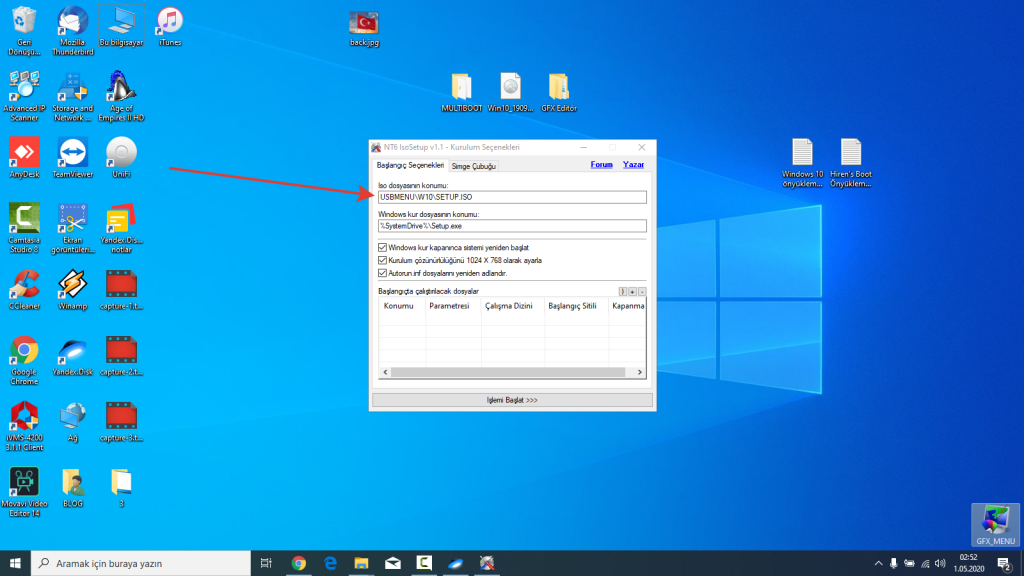
Bu kısım çok önemli yukarıdaki nt6 yazılımı çalıştırıldığında diskin iso dosyasını hangi klasörden çekeceğini doğru yazmanız gerekir iso bulunamaz ise kurulum çalışmaz.
USBMENU\W10\SETUP.ISO olarak yazmalısınız.
Daha sonra işlemi başlat diyoruz ve yaklaşık 10 dakika sonra hazırlanmış oluyor.
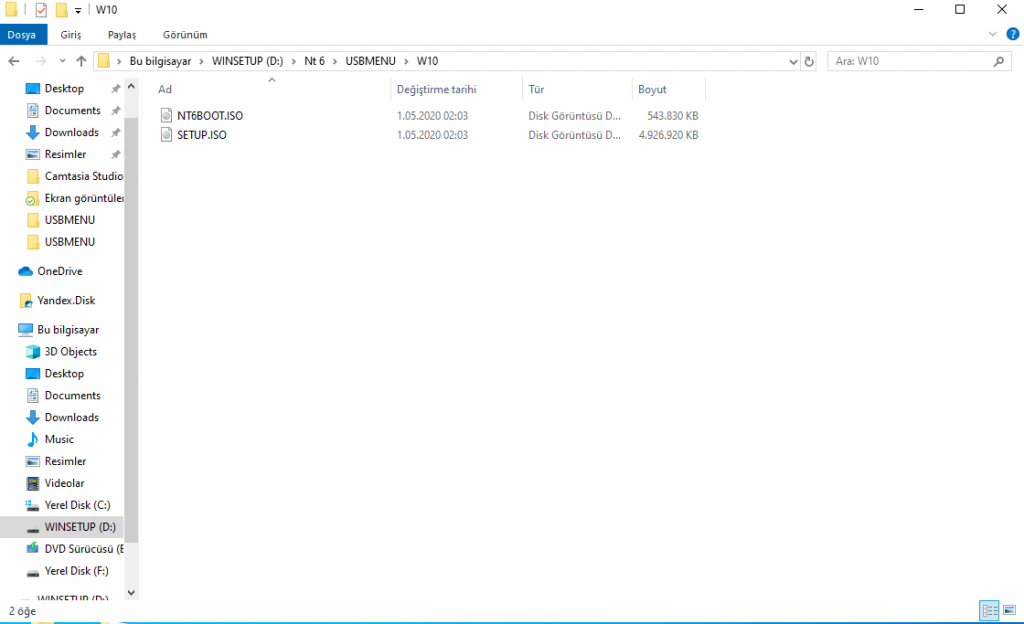
Gördüğünüz gibi nt6 USBMENU altında W10 klasörü oluştu w10 klasörünü keserek multiboot içerisindeki USBMENU içerisinde yapıştır yapıyoruz.

Buraya kadar herşeyi yaptıysak multiboot altında root altında usbmenu altındaki USBMENU.LST dosyasını açarak indirdiğiniz dosyadaki Windows 10 önyükleme kodu.txt içerisinde bulunan kodu resimdeki gibi yerleştiriyoruz.

Multiboot menümüze windows 10 ekledik. Şimdi hiren’s boot yapımına geçelim.
Multiboot’a Hiren’s boot ekleme:
1)Hiren’s boot iso dosyamızı indirmiştik.
2) İndirdiğimiz iso dosyasını multiboot altındaki USB_ROOT altındaki USBMENU altında bir HBCD klasörü oluşturarak içerisine direkt kopyalıyoruz ve USBMENU.LST yi tekrar açarak indirdiğiniz dosyadaki Hiren’s Boot Önyükleme Kodu.txt içerisindeki kodu windows 10 un altındaki kodun üzerine yapıştırıyoruz.
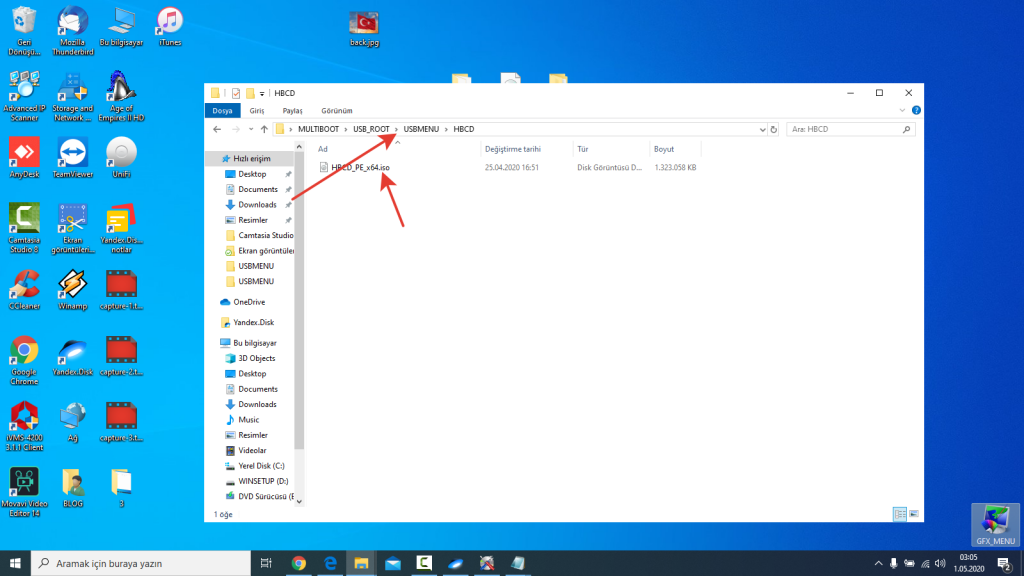
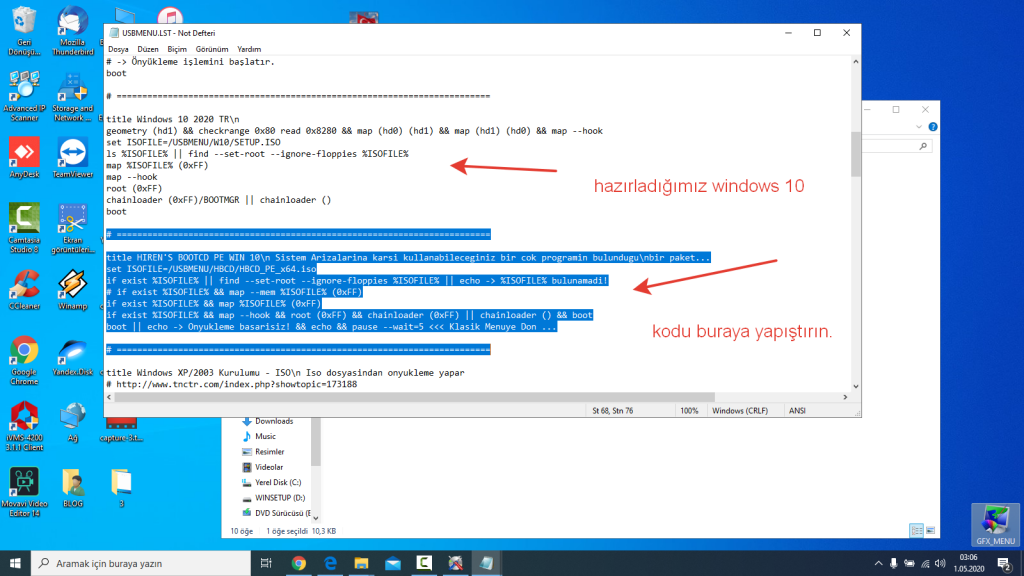
Neler Yaptık?
Bu yazımızda Windows 10 ve Hiren’s boot cd live 10 yüklemesi yaptık siz isterseniz windows 7 , xp veya linux kurulumu yapabilirsiniz. Şimdi bunları boş diskimize nasıl yazdıracağız görelim.
Multiboot disk hazırlama:
Multiboot klasöründeki nt6 içerisindeki NT6_ISO_ROOT içerisindeki kopyaladığımız windows dosyalarına artık ihtiyacımız yok dolayısı ile harddiskimizde yer kaplamaması için onları siliyoruz.
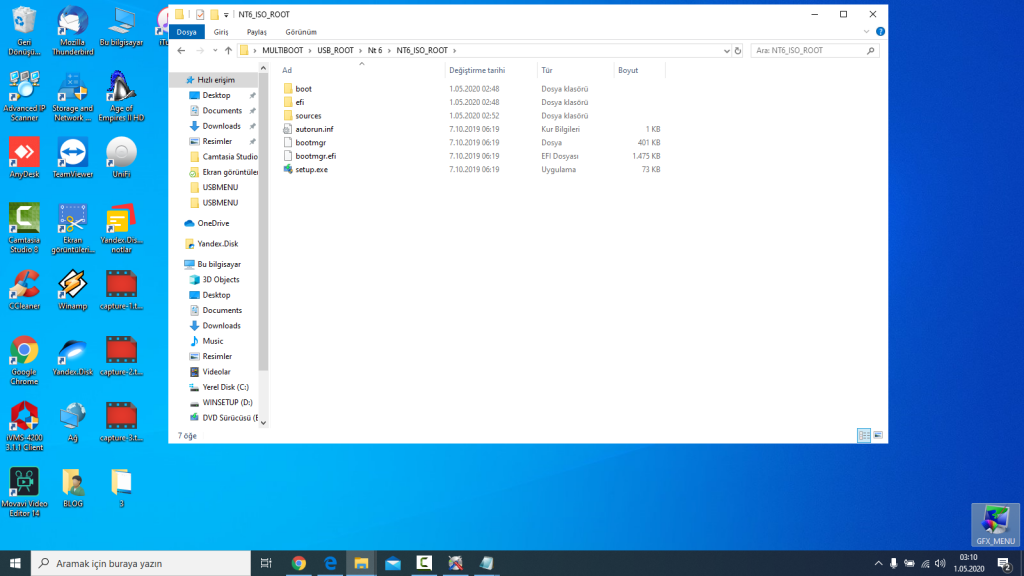
Evet artık hazırız şimdi Multiboot içerisindeki MB_USB.EXE yi yönetici olarak çalıştırın ve antivirüs programınızı devre dışı bırakın.

sürücünüzü kendiniz bilgisayarım üzerinden ntfs olarak biçimlendirin. daha sonra seçili sürücüyü biçimlendir’i kaldırın ve tüm dosyaları seçilmiş sürücüye kopyalayı işaretleyin ardından başlat’a basın.

işlem bittiğinde Qemu aracı ile diskinizi test edebilirsiniz.
Gördüğünüz gibi windows 10 ve hiren’s boot cd multiboot diskmizi oluşturduk. Quemu da kurulum aşaması çalışmayabilir direkt olarak pc ye bağlayıp önyükleme yaparak test edebilirsiniz.
Multiboot Arkaplan değiştirme:
Asıl işimizi bitirdikten sonra şimdi de arkaplan nasıl değiştirilir bunu görelim.
Öncelikle verdiğimiz dosyanın içerisindeki GFX editörü çalıştıralım .
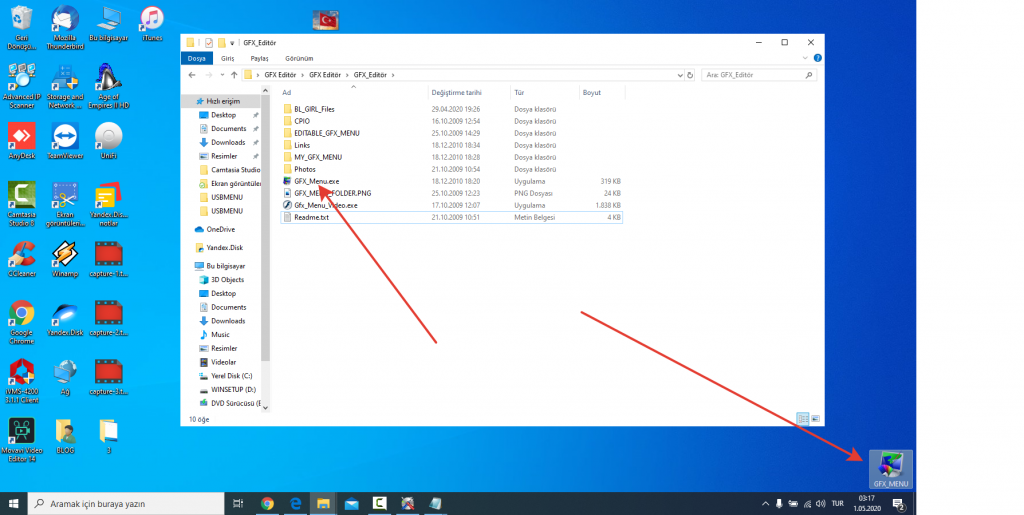
Sağ alt köşede GFX_MENU çıkacak bu kalsın şimdi işşimiz harddisk içerisindeki USBMENU\GFXMENU altındaki BL_GIRL.GFX dosyasını çsağ alt köşedeki ikona sürükleyip bırakıyoruz.

BL_GIRL_files dosyası oluşuyor bu dosyanın içerisindeki back.jpg dosyasına sağ tıklayıp düzenle diyorsunuz ve paint ile açıyorsunuz (resmi hazırlayıp dosya ile yer değiştirmeyin paint ile açıp hazırladığınız 800×600 px resminizi paint içine kopyalayıp kaydedin. Daha sonra az önce dosyayı açtığımız işin tersini yaparak klasörü GFX_MENU ye sürükleyip bırakıyorsunuz.

Arkaplan değiştirme süreci de bu şekilde sonlanmış oluyor.
Yazımızın tamamını video olarak aşağıdan izleyebilirsiniz.
Bir sonraki yazımızda görüşmek üzere.
Sercan ALYURT
Sistem uzmanı